Alpha-nav AN5700NV Manuel d'utilisateur
Naviguer en ligne ou télécharger Manuel d'utilisateur pour Systèmes vidéo pour voitures Alpha-nav AN5700NV. Alpha-nav AN5700NV User manual Manuel d'utilisatio
- Page / 88
- Table des matières
- MARQUE LIVRES


- Navigation System 1
- User Manual 1
- Table of contents 3
- 2 Getting started 6
- 2.1 Navigation menu 7
- Task Instruction 9
- Action Details 10
- 2.3 Map screen 11
- Field Description 12
- 2.3.2 Position markers 13
- Description 14
- 2.3.3.4 Junction view 15
- Type Description 16
- Name Discription 17
- Buttons(s) Discription 17
- Description Shortcut for 19
- 3 On-road navigation 23
- 3.4 Modifying the route 54
- 3.7 Editing an alert point 62
- 4 Off-road navigation 64
- 5 Reference Guide 65
- Icon Description 70
- Button Description 71
- 5.3 Settings menu 72
- 6 Glossary 85
- 41305 Albrae Street 88
- Fremont, CA 94538 88
Résumé du contenu
Multimedia Navigation SystemNavigation SystemUser ManualFor AN5650NVand AN5700NV
10Finalising the keyboardentry (opening the list ofsearch results)Tap Finalising the keyboardentry (saving your input)Tap Cancelling the keyboardent
112.3 Map screen2.3.1 Navigating on the mapThe Map screen is the most frequently used screen of ALPHA-NAV navigation.A small live map is displayed on
12The data fields are different when you are navigating an active route and when youhave no specified destination (the orange line is not displayed).D
132.3.2 Position markers2.3.2.1 Vehimarker and Lock-on-RoadWhen your GPS position is available, ALPHA-NAV navigation marks your currentposition with t
142.3.3.2 Turn preview and Next streetWhen navigating a route, the top section of the Map screen shows information aboutthe next route event (maneuver
15Enter highwayExit highwayBoard ferryLeave ferryApproaching a waypointApproaching the destination2.3.3.3 Lane information and SignpostsWhen navigatin
162.3.3.5 Highway exit servicesYou may need a gas station or a restaurant during your journey. This feature displaysa new button on the map when you a
172.3.3.7 Elements of the active routeALPHA-NAV navigation shows the route in the following way:SymbolName DiscriptionCurrent GPS positionand Start po
18Zooming in andoutChanges how much of the map is displayed onthe screen.ALPHA-NAV navigation uses high-quality vectormaps that let you examine the ma
192.3.5 Quick menuThe Quick menu is a selection of controls and functions that are frequently needed during navigation. It can be opened directly from
20This button opens the route related settings More / Settings /Route Settings (page76)This button opens the map related settings. More / Settings /Ma
21With this function you can save the active routefor later use.My Route / More /Save RouteWith this function you can replace the activeroute with a p
22Information on this screen:• Latitude and Longitude (coordinate of the current position in WGS84format).• Altitude (elev
233 On-road navigationWhen first started, ALPHA-NAV navigation calculates routes using the road network ofthe high quality vector maps provided with t
243.1.1.1 Entering an address (United States)To enter an address as the destination, do as follows:1. If you are on the Map screen, tap
255. Enter the street name:a. Tap b. Start entering the street name on the keyboard.c. Find the street you need:• The most likely street name is alway
268. After a short summary of the route parameters, the map appears showing the entireroute. The route is automatically calculated. Tap
274. If needed, select a new city/town:a. Tap b. Start entering the name of the city/town on the keyboard.c. Find the city/town you need:• The most li
286. Enter the house number:a. Tap b. Enter the house number on the keyboard. (To enter letters, tap ).c. Tap to finish enter
293. By default, ALPHA-NAV navigation proposes the country and city/town where youare. If needed,tap , enter the first few letters
3Table of contents1 Warnings and Safety information ... 2 Getting started ...
306. Enter the house number:a. Tap b. Enter the house number on the keyboard. (To enter letters, tap ).c. Tap to finish ente
313.1.1.4 Entering an address starting with the street name (in the United Statesonly)You can leave the city/town name empty and start the search with
32c. Tap to finish entering the address. (If the entered housenumber cannot be found, the midpoint of the street is selected as th
33• The most likely street name is always shown in the input field. To acceptit, tap • If the desired name does not show up, the names that match the
343.1.1.6 Selecting an intersection as the destinationTo enter an address as the destination, do as follows:1. If you are on the Map screen, tap
357. After a short summary of the route parameters, the map appears showing the entireroute. The route is automatically calculated. Tap
366. A full screen map appears with the selected point in the middle. If necessary, tap the map somewhere else to modify the destination. The Cursor (
375. Enter the street name:a. Tap b. Start entering the street name on the keyboard.c. Find the street you need:• The most likely street name is alway
388. After a short summary of the route parameters, the map appears showing the entireroute. The route is automatically calculated. Tap
393.1.2.1 Quick search for a Place of InterestThe Quick search feature lets you quickly find a Place by its name. The search isalways carried out• alo
43.1.8 Building a route from the list of destinations (Create Route) ... 3.2 Viewing the entire route on the map ...
403.1.2.2 Searching for a Place of Interest using preset categoriesThe Preset search feature lets you quickly find the most frequently selected types
41• • If an active route exists, accommodation is searched around thedestination of the route.• If there is no active route (destination is not select
423.1.2.3 Searching for a Place of Interest by categoryYou can search for Places of Interest by their categories and subcategories.1. If you are on th
437. Select one of the Place subcategories (e.g. Hotel or Motel) or tapto list all Places in the selected main category around the selected location o
4413. If necessary, tap the map somewhere else to modify the destination. The Cursor( ) appears at the new location. Tap to con
455. (optional) If you have selected , select the city/town to search in.6. Select one of the main Place categories (e.g. Accom
4610. After entering a few letters, tap to open the list of Places withnames containing the entered character sequence.11. (optional
472. Tap , and then3. Preset search categories appear, all for searching around the current position (oraround the last known position if th
483.1.3 Selecting a map location as the destination1. If you are on the Map screen, tap to return to the Navigationmenu.2. In the
493. Tap the Favorite that you want to set as your destination. If necessary, browsedown to see more of the list or tap and enter a
51 Warnings and Safety informationThe navigation system helps you find your way to your destination with the built-in GPSreceiver. ALPHA-NAV does not
503. Tap the or the destination in the History field.4. A full screen map appears with the selected point in the middle. If necessar
513. Select a destination from the list.4. A full screen map appears with the selected point in the middle. If necessary, tapthe map somewhere else to
526. When finished, tap 7. A full screen map appears with the selected point in the middle. If necessary, tapthe map somewhere else to modify the dest
537. When the new destination is selected, the list returns.8. To add more destinations, tap where you want to insert the new route point inth
54• The total time of the route.• The total length of the route.• Estimated delay calculated from traffic events on your route.• The symbol of the veh
55• Tap to plan a new route to the newly selected location. The previousdestination and waypoint(s) are deleted.• Tap to add the newly
565. The Destination menu appears and you can select the start point of the route thesame way you select a destination.6. When the new start point is
574. You have the following options:• Tap to add a new destination.• Tap to delete a destination.• Tap to modify the start
583. Tap 4. You see the basic details of three route alternatives with the selected routeplanning method. Tap any of them to see it on the map.5. Or i
594. Tap 5. You see the basic details of three route alternatives with the selected routeplanning method. Tap any of them to see it on the map.6. Or i
62 Getting startedALPHA-NAV navigation is optimised for in-car use. You can use it easily by tappingthe screen buttons and the map with your fingertip
602. Tap and then tap one of the following:••••3. ALPHA-NAV navigation recalculates the route optimised for the new vehicle type.Th
61• - Charge roads are pay roads where you can purchase apass or vignette to use the road for a longer period of time. They ca
625. Tap to save the location as a new Favorite destination.3.6 Saving a location as an alert pointYou can save any map location as
634. On the newly opened screen, modify the type of the alert point, the direction fromwhich you expect the alert, or (if applicable) the speed limit
641. (optional) You have the following controls during the simulation (the control buttonsdisappear after a few seconds but you can open them again if
65When you reach a waypoint, the orange line will show the direction to the next desti-nation. (Future legs of the route are shown with orange lines.)
665.1.3 Tunnel viewWhen entering a tunnel, the map is replaced with a generic tunnel image so thatsurface roads and buildings cannot distract you.The
67• Vehicle types:When creating a new vehicle profile, select one of the below vehicle types. Besidesthe below mentioned conditions, dimension, weight
68• Road types used or avoided in route calculation:••••••ALPHA-NAV navigation automatically recalculates the route if you deviate from theproposed it
69Tap the field with these details to switch the route to Green immediately.5.1.6 Road safety cameras and other proximity alert pointsThere is a speci
78. The initial setup is now complete. The Configuration wizard can be restarted laterfrom the Settings menu (page 72).After the initial setup, the Na
5.1.7 Speed limit warningMaps may contain information about the speed limits of the road segments. ALPHA-NAV navigation is able to warn you if you exc
715.2 'More' menuThe 'More' menu provides you with various options and additional applications. Tap the following buttons:Button D
725.3 Settings menuYou can configure the program settings, and modify the behaviour of ALPHA-NAVnavigation. Tap thefollowing buttons: The Settings men
73Button DescriptionAdjust all your sounds and set warnings for speed limits andother proximity alerts.The content of the Quick menu (page 20) is full
745.3.1 Sound and WarningsAdjust the sound volume, mute your device or change the voice guidance language.In addition, you can enable and set up diffe
75You can control the volume of the following sound types:This feature allows you to receive a warning when approaching aRoad Safety Camera or other a
76Controls for each sound type:5.3.2 Customise Quick menuThe content of the Quick menu (page 19) is fully customisable. Tap the button youwant to chan
77To let the route fit your needs, you can also set which road types are to be consideredfor or to be excluded from the route if possible.Excluding a
78Vehicle profiles:When you first tap , you see the list of default vehicle profiles. Youhave the following options:When creatin
79• Vehicle types:When creating a new vehicle profile, select one of the below vehicle types. Besidesthe below mentioned conditions, dimension, weight
82.2 Buttons and other controls on the screenWhen you are using ALPHA-NAV navigation, you usually tap buttons on the touchscreen.You only need to conf
80Route Planning Method types:5.3.5 User profilesIf more than one driver uses ALPHA-NAV navigation, their settings can beremembered by using one of th
81Button DescriptionSwitch the map view between a 3D perspective view and a 2Dtopdown view.Adjust the basic zoom and tilt levels to your needs. Three
825.3.7 Visual guidance settingsAdjust how the software helps you navigate with different kinds of route relatedinformation on the Map screenSelect wh
83Turn on the route progress bar to see your route as a straightline on the left side of the map. The blue arrow represents yourcurrent position and m
845.3.9 Regional settingsThese settings allow you to customise the application for your local language,measurement units, time and date settings and f
856 Glossary2D/3D GPS receptionThe GPS receiver uses satellite signals to calculate its (your) position and needs atleast four signals to give a three
86North-up map orientationIn North-up mode the map is rotated so its top always faces North. This is the orienta-tion for example in Find on Map.Road
41305 Albrae StreetFremont, CA 94538www.alpha-nav.com
9SliderWhen a feature can beset to different valuesin a range, ALPHANAVnavigation shows anindicator on a gaugethat displays and setsthe value• Drag th
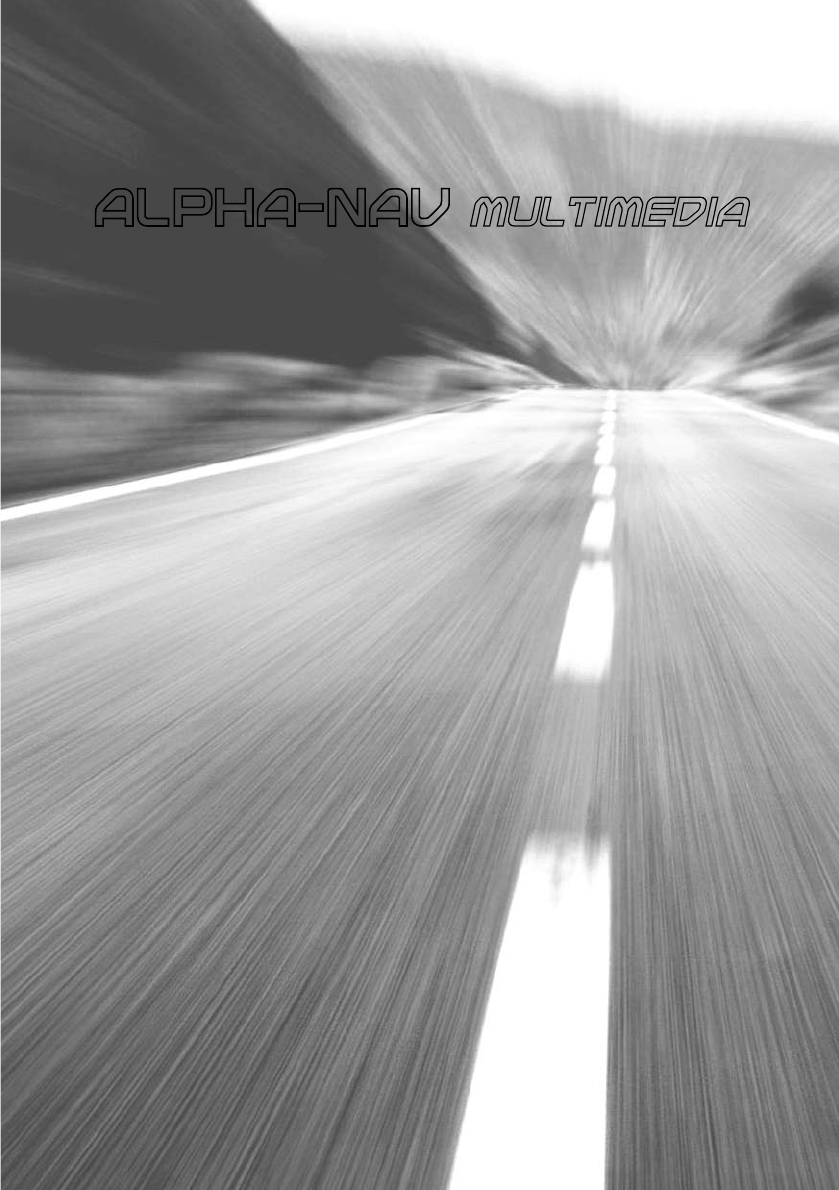








Commentaires sur ces manuels